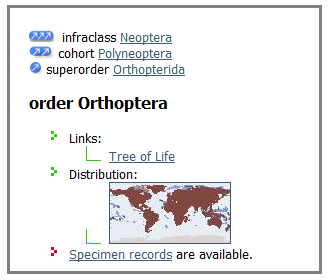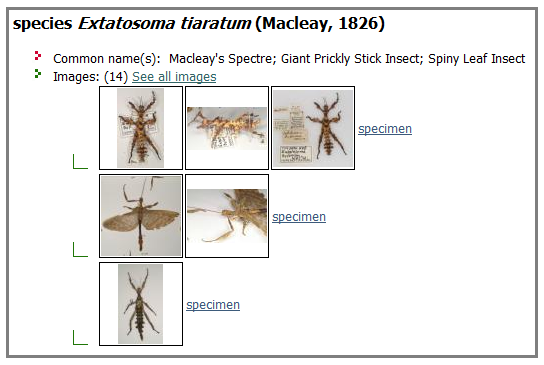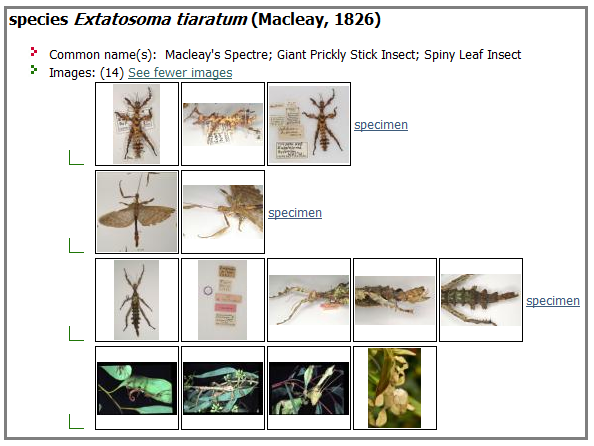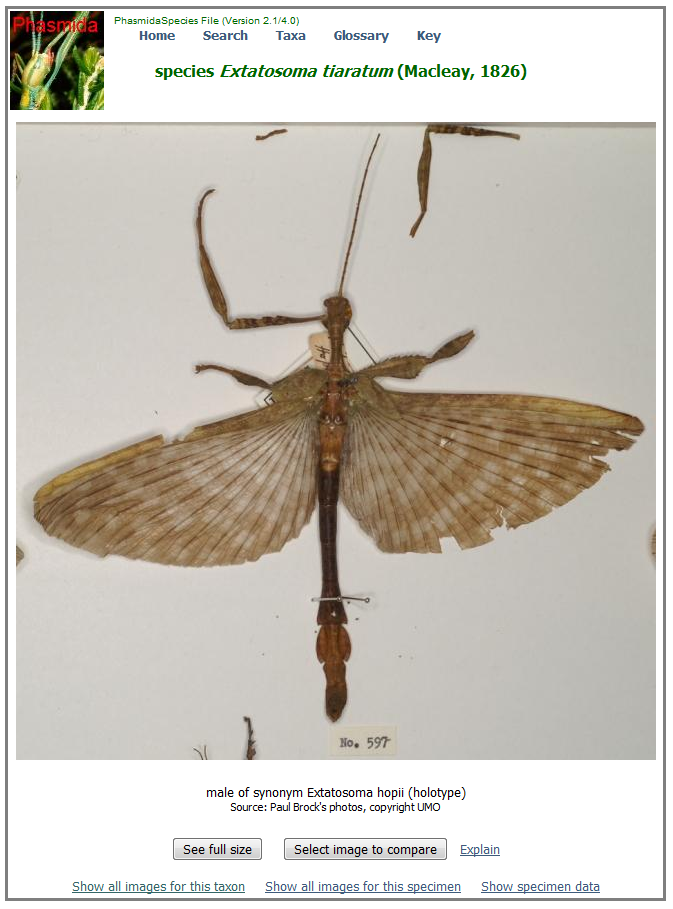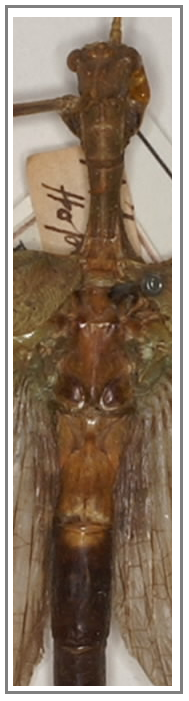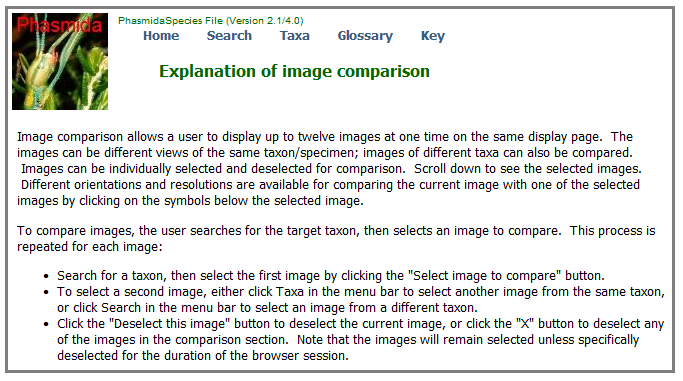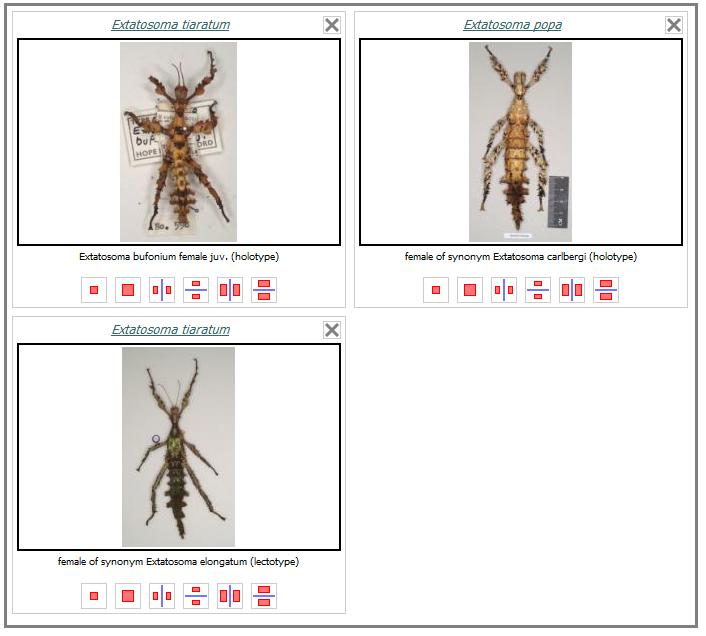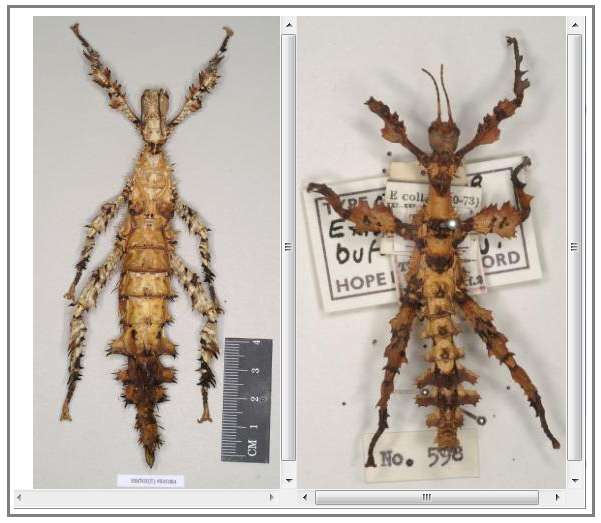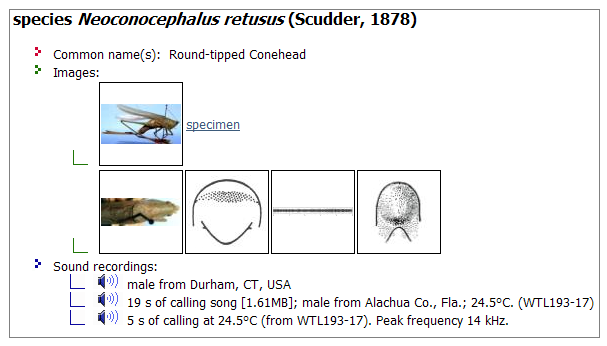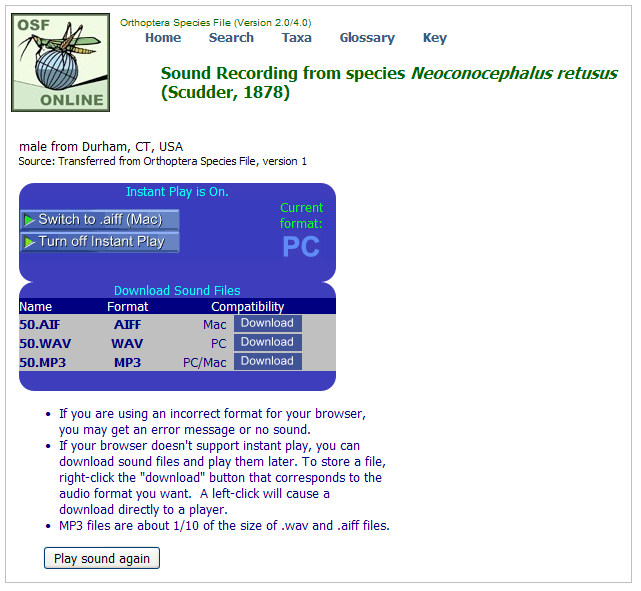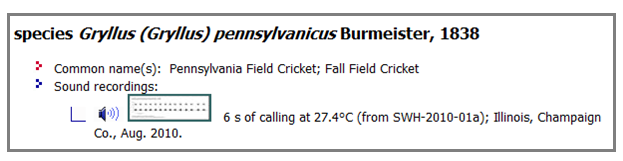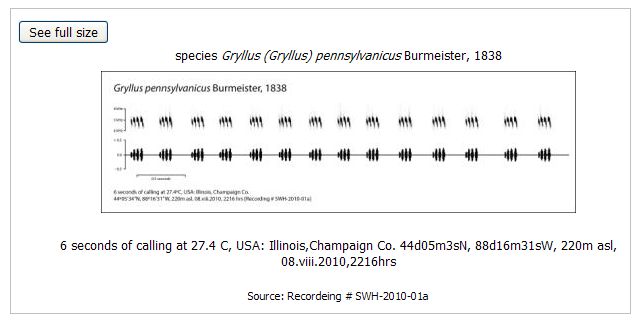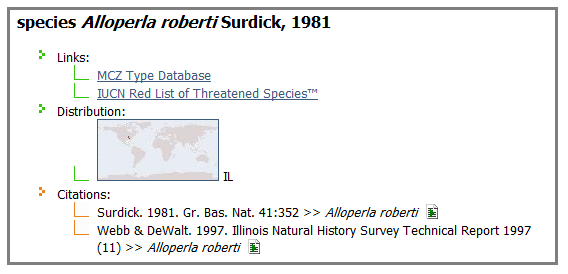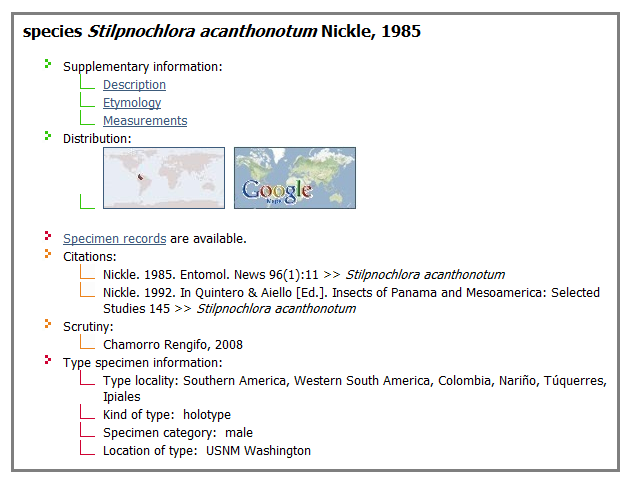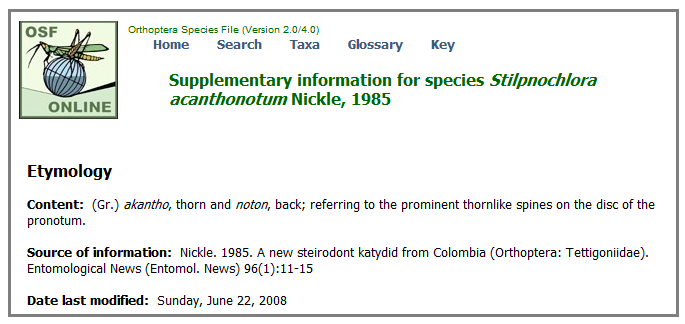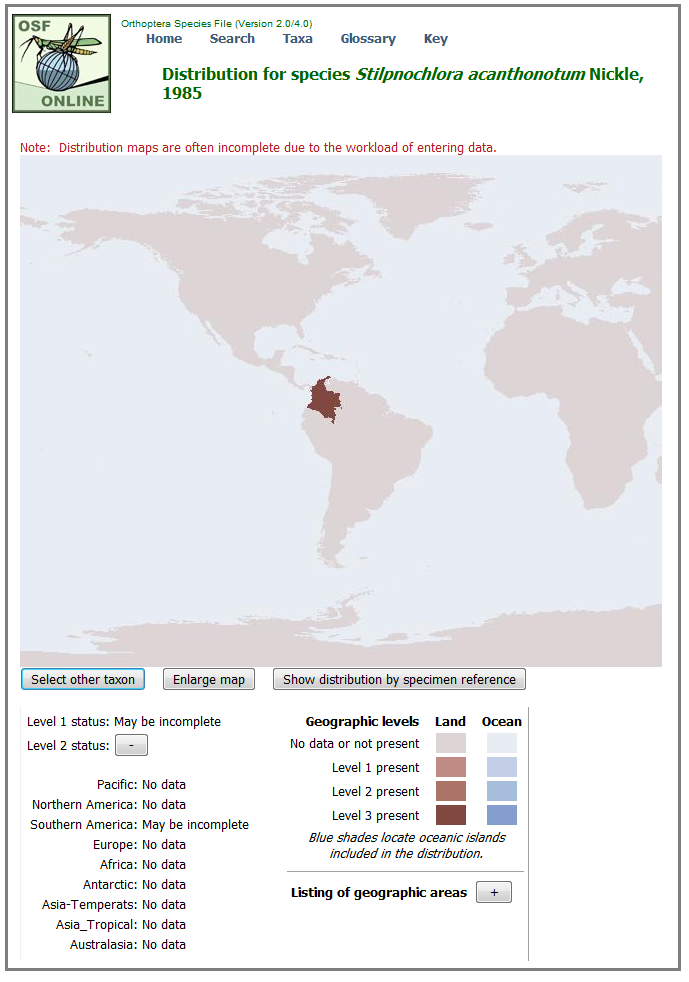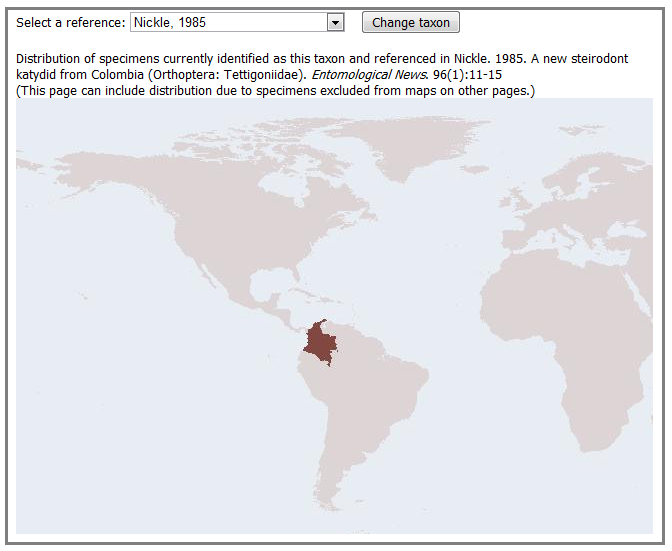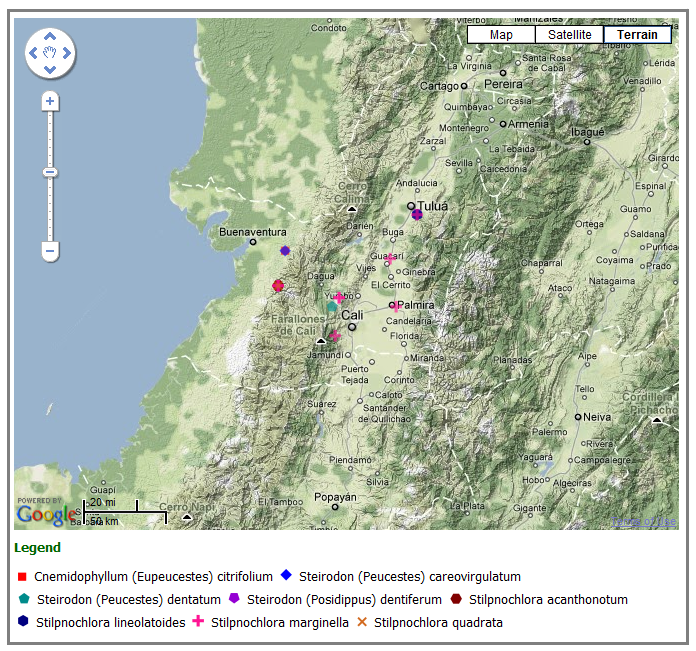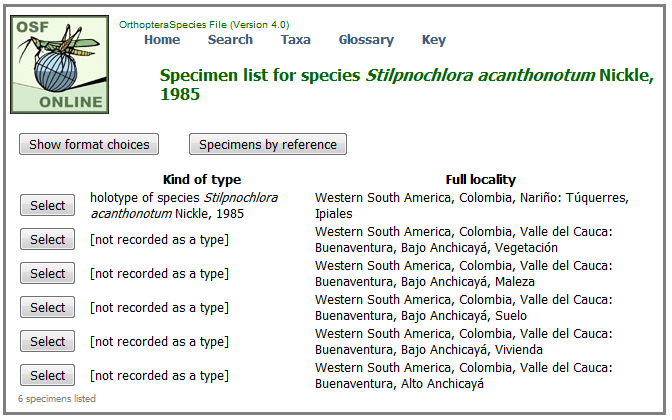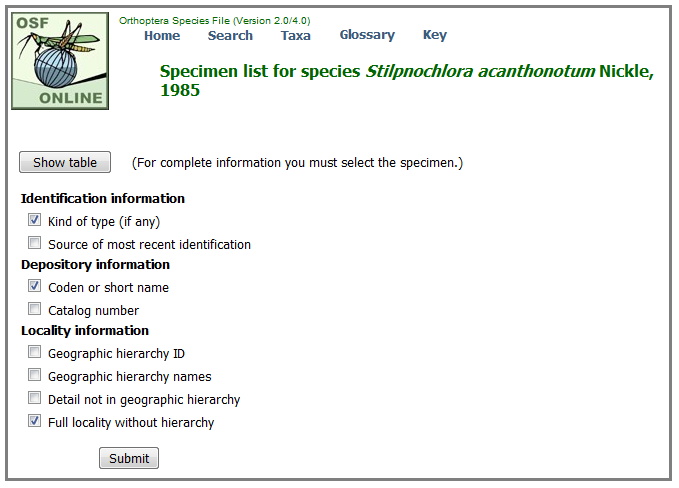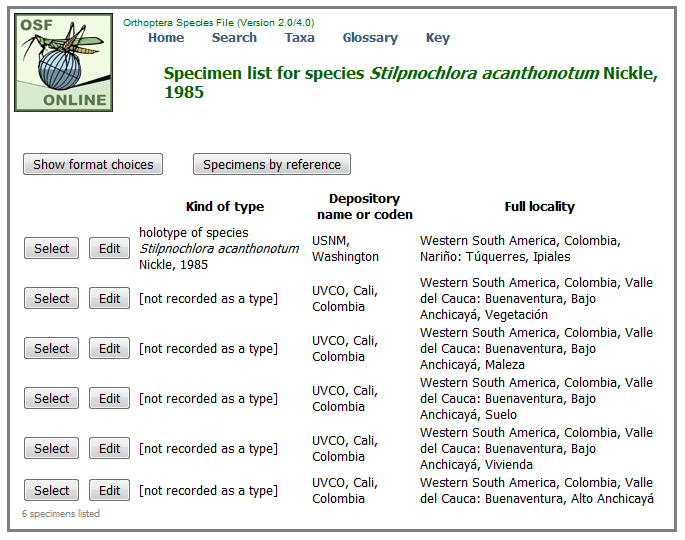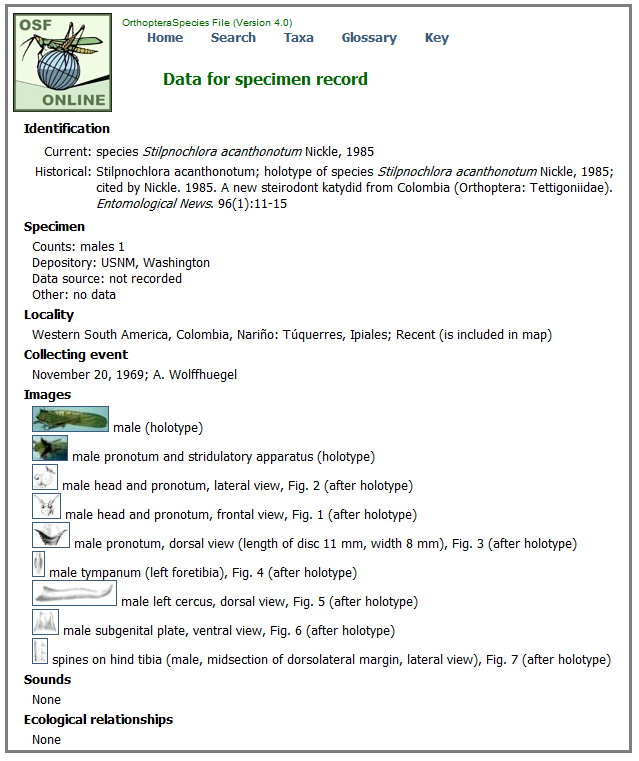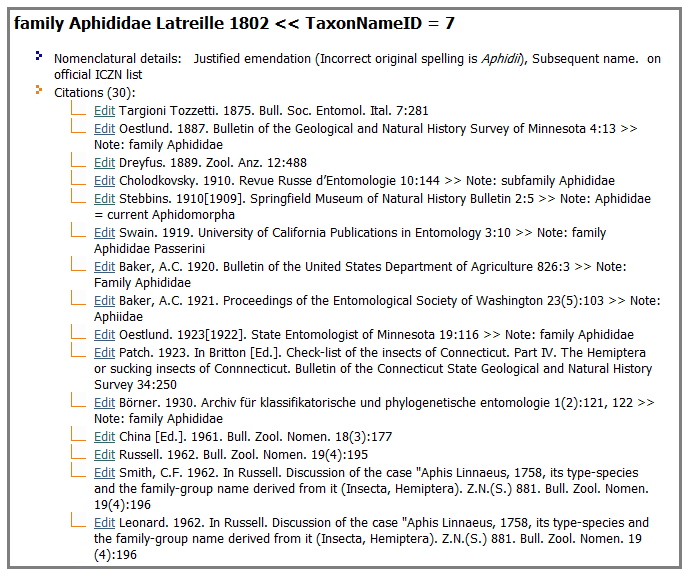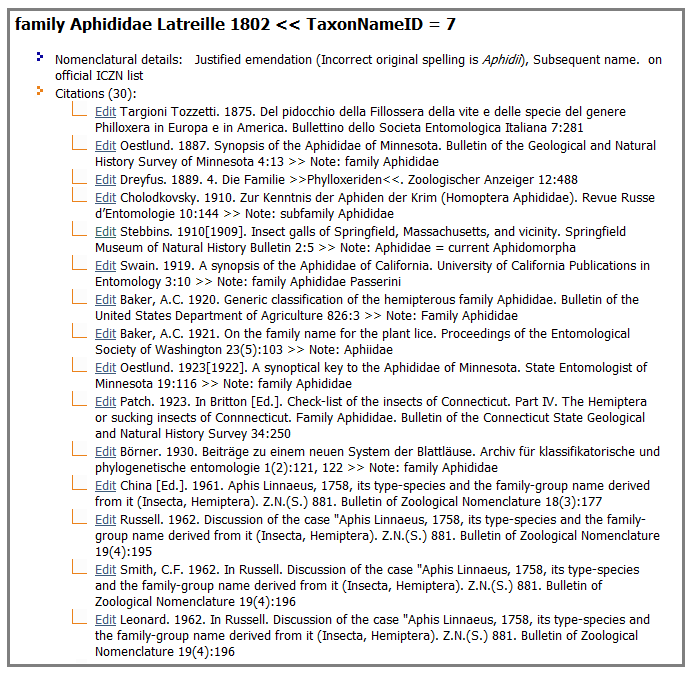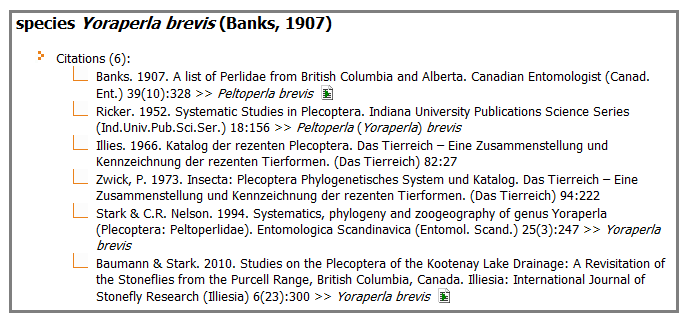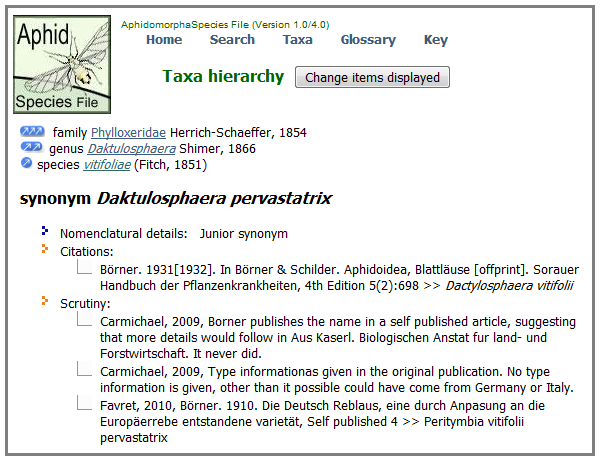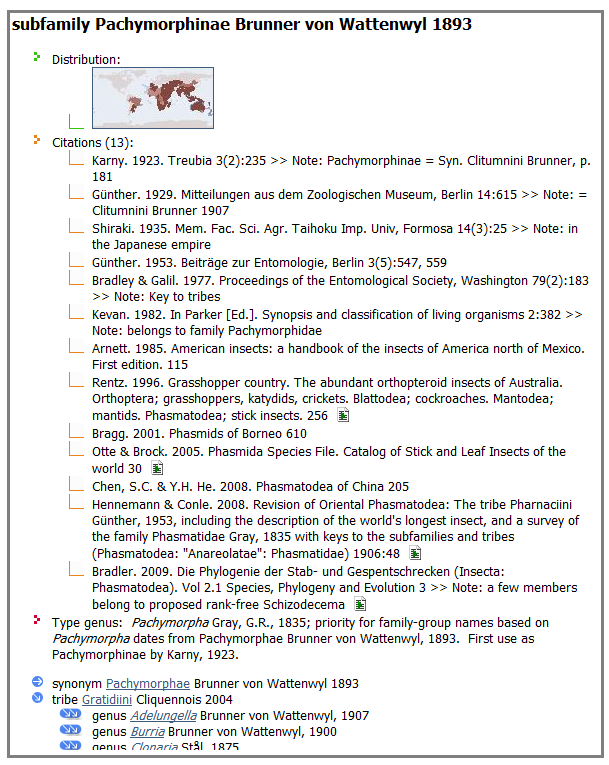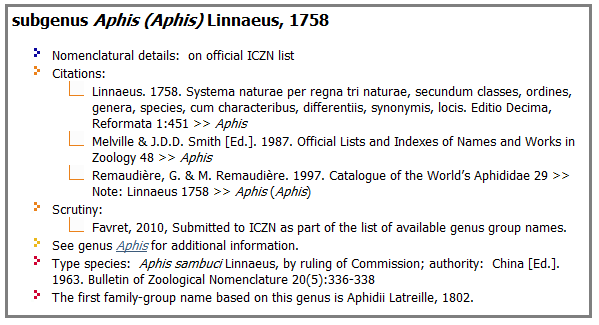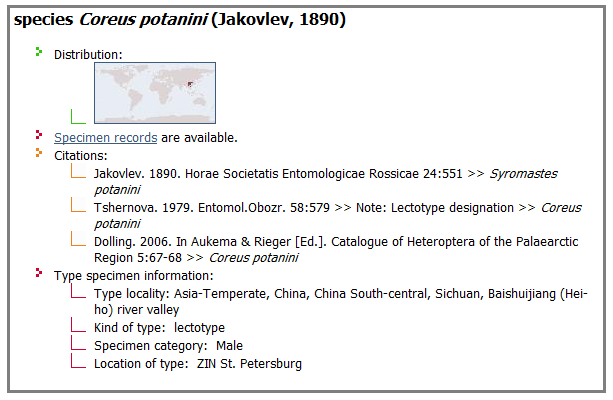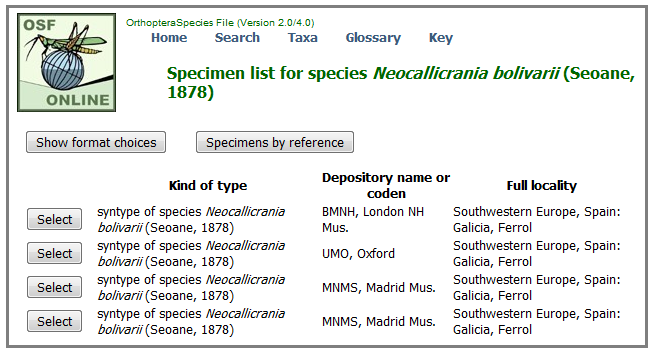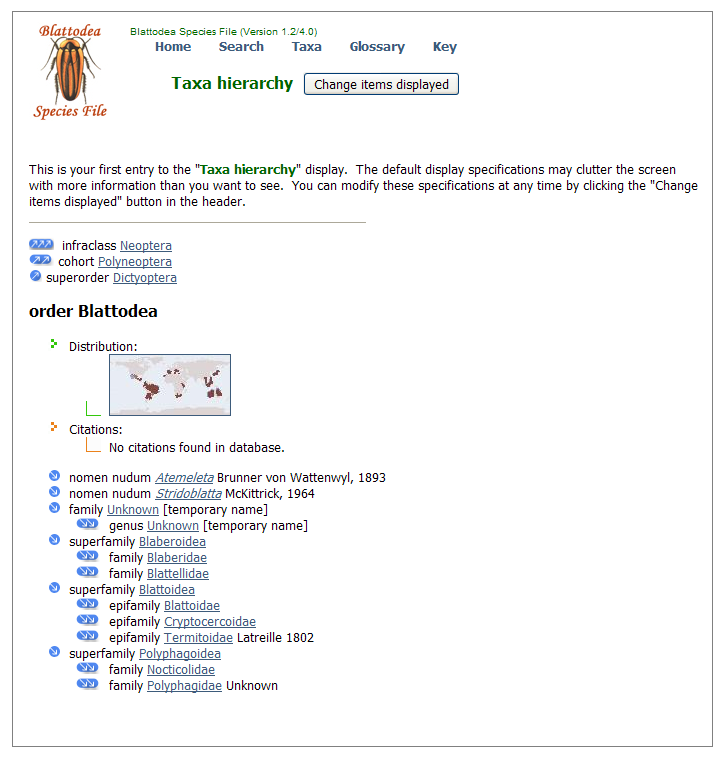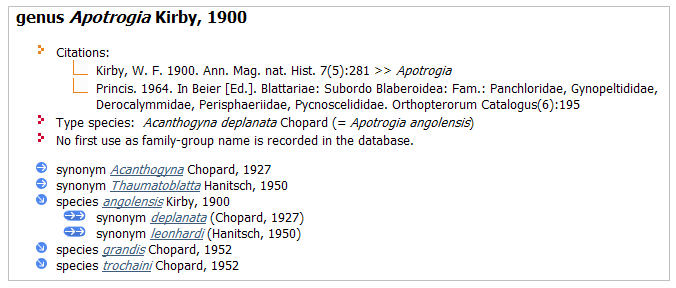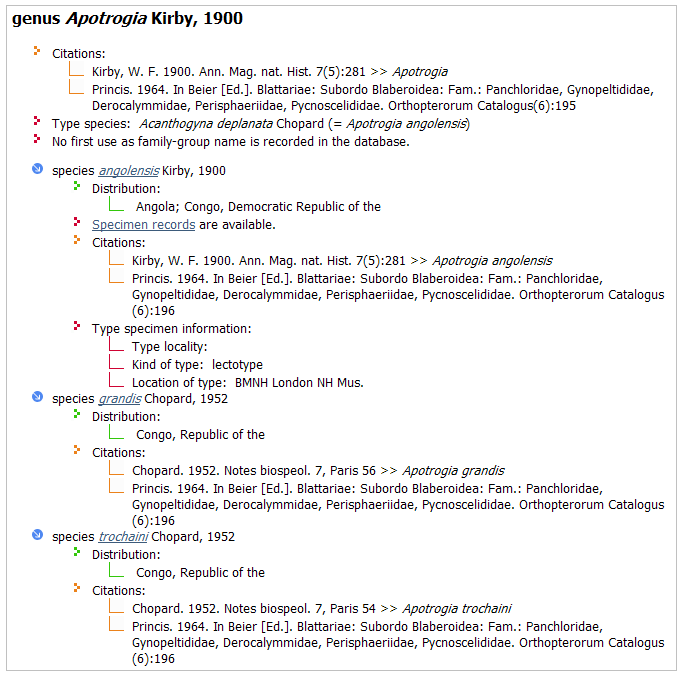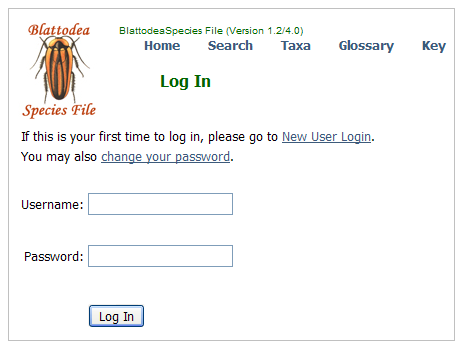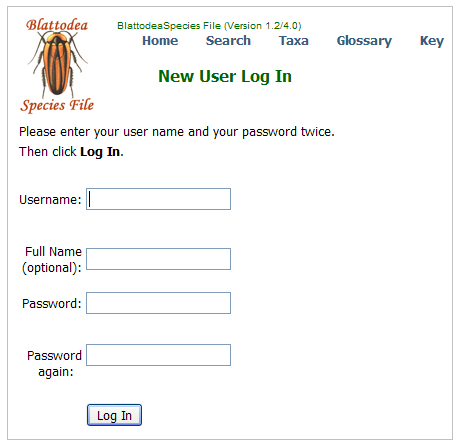Taxa page
Contents
|
Anatomy of the taxa page
The taxa page is essentially the hub of a species file website application. On the taxa page (Taxa hierarchy as it is formally called), a user may navigate up and down the taxonomic hierarchy via hyperlinks, view detailed information associated with the “current taxon,” and modify how the information is displayed. This section will briefly outline the main navigation features as well as the various data items that can be associated with the current taxon. The discussion will follow in the order of appearance of the various items on the taxa page. How some of the information is displayed and what options are available depend on the user’s log-in privileges. Finally, the options for changing what information is displayed will be discussed.
Insert new image (Taxa page from Orthoptera)
Figure 1: Orthoptera as the current taxon
Understanding the importance of the current taxon is key to navigating through the taxonomic hierarchy and recognizing the different types of taxonomic data associated with a particular taxon. The current taxon (Orthoptera in the above image) is the one that is displayed when Taxa is clicked on the navigation bar. Upon entry to a new species file, clicking Taxa for the first time will display the taxon data for the apex taxon (the taxon at the top of the hierarchy for that species file). After navigating up or down the hierarchy, the last taxon displayed on the taxa page remains the current taxon. If one of the other menu items on the navigation bar is selected, a subsequent selection of Taxa will return to the previous current taxon display.
In Figure 1, Orthoptera is not only the current taxon but it is the apex taxon of the Orthoptera Species File as well. Superorder Orthopterida is the parent taxon, cohort Polyneoptera is the grandparent taxon, and infraclass Neoptera is the great grandparent taxon. Clicking one of these hyperlinks will select that taxon as the new current taxon.
Please note when navigating to the upper levels of a species file, selecting one of the above hyperlinks may transport the user to a different species file. In the image above, for example, selecting cohort Polyneoptera takes one to the Polyneoptera Species File and selecting infraclass Neoptera takes one to the Arthropoda Species File. This feature of automatic links is optional, but it demonstrates the possibility of seamless navigation throughout all species files.
Data items associated with the current taxon
There are many kinds of data that may be associated with the current taxon; some may be simple nomenclatural descriptions or commentary while others may be rather complex objects such as specimen or distribution data. It is rare for a single taxon to have all such associated data, but it is possible.
Nomenclatural details
The current status of the taxon is documented by its nomenclatural details. The species file software maintains a table of related taxa based on nomenclatural status. If a related taxon has been specified, it will be displayed along with the nomenclatural information of the current taxon.
If the current taxon is a secondary homonym (for example, use synonym Pezotettixschmidti Brunner von Wattenwyl, 1861), the nomenclatural details include: “Secondary homonym (Nomennovum is fieberi), Notschmidti of Fieber.” This example shows that multiple nomenclatural details may be included.
The following table contains nomenclatural information in several categories and parenthetically displays the kind of taxon relationship that may be specified.
Junior homonym Preoccupied (Nomen novum) Primary (Nomen novum) Secondary (Nomen novum) Unspecified (Nomen novum) Emandation Required (Incorrect original spelling) Unjustified (Correct spelling) Corrected lapsus (Lapsus calami) Unavailable Subsequent misspelling (Correct spelling) Incorrect original spelling (Correct spelling) Unnecessary replacement (Unnecessarily replaced name) Nomen nudum Suppressed by ruling Lapsus calami (Corrected lapsus) Misapplied Unnamed Unavailable, other reason (should be specified in nomenclatural comment) Other Junior synonym Incertae sedis Nomen dubium Nomen oblitum (Nomen protectum) Nomen novum (Junior homonym) Nomen protectum (Nomen oblitum) For family-group names based on same genus Original name Subsequent name Other comment (should be specified in nomenclatural comment) Nomenclatural comment (400 characters) Not [this taxon name] of (200 characters)
Table 1: Nomenclatural information
Common names
One or more common names may be associated with a scientific name. Not only can there be several names, editors who input the taxon data may create common names in different languages. An editor may add as many different languages as necessary. The set of languages varies from one species file to another.
Figure 2: Example of several common names In the above example from the Orthoptera Species File, subfamily Meconematinae has four common names, three of which are in English, and one is in German. Images
Any type of image may be associated with a particular taxon. An image can be a photo, line drawing, even a replica of a specimen label .
Figure 3: Minimum number of images displayed on taxa page
There are 14 images associated with the species Extatosomatiaratum in the Phasmida Species File. The default setting of images on the taxa page displays only six images. The order in which the images are displayed is determined by the person who entered the image data. Clicking on the “See all images” hyperlink displays all of the images associated with this taxon.
Figure 4: Expanded image display
In this expanded image display, there are three rows of images. The hyperlink “specimen” appears after all images associated with a specific specimen record. Hovering over the “specimen” hyperlink displays the specimen ID. [I guess we’re not hiding all IDs for the public user.] The hyperlinks allow the user to access the specimen data directly.
- [hyperlink to Data for specimen display]
The maximum number of images per row is six. There may be taxa with seven or more images associated with the same specimen record. In this case, the hyperlink “specimen” appears after each row of images but will go to the same specimen data display. Note the last four images are not associated with a specimen.
Clicking the first thumbnail in the second row displays a larger image and includes several options:
Figure 5: Single image display
Please note: The single image display of an image not associated with a specimen does not include the hyperlinks for “Show all images for this specimen” and “Show specimen data.” This image (Figure 5) is actually the holotype of a synonym of Extatosoma tiaratum. [*** hyperlink to discussion of synonyms in specimen section]
To see the image displayed at its maximum resolution, click on the “See full size” button. The image below shows a magnified slice of Figure 5:
Figure 6: Full resolution detail of synonym of Extatosoma tiaratum
Several images may be compared side by side. Click on the “Explain” hyperlink (seen in Figure 5) to see an explanation of how image compare works:
Figure 7: How to compare images
In the following figure, there are three images selected for comparison: Two from Extatosoma tiaratum (one is actually the lectotype of a synonym) and one from Extatosoma popa.
Figure 8: Comparison of three images
The user may select different resolutions and orientations for a close side by side comparison of any two images by clicking on the boxes below each selected image:
Figure 9: Side by side comparison of two species in genus Extatosoma
The three hyperlinks at the bottom of the single image display (Figure 5) allow the user to • Show all images for this taxon: Displays all images, including those of synonyms. • Show all images for this specimen: Displays all images associated with the same specimen. This option is not displayed if the selected image is not associated with a specimen record. • Show specimen data: Displays the data for the specimen record. [hyperlink to Specimen data display]
Sounds
Sound recordings may also be associated with a particular taxon. This is particularly useful for the study of taxa whose calls or songs distinguish one species from another. Audio data was particularly important for the Orthoptera Species File, the first species file developed .
Figure 10: Orthopteran species with common name, images, and sound recordings
Clicking the first sound icon, male from Durhan, CT, USA, to see (and hear) the associated recording:
Figure 11: Sound player options: Defaults are instant play and WAV format for PC
By default, instant play is on which means the sound is automatically played upon first entry to the sound player. Instant play can be turned off; the last setting stays in effect for the remainder of the browser session. The default sound file format is WAV for the PC. The user can select AIFF format for the Mac:
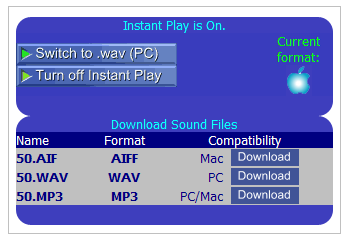
Figure 12: AIFF file format for the Mac
To listen in MP3 format for either the PC or Mac, the user must click on the “Download” link. Here the user has a choice of opening the computer’s default media player directly or saving it as a file. The file names are listed with the appropriate file extension. Saving the audio segment to any of the file formats allows the user to do wave form analysis, provide a visual spectrogram or oscillogram, or edit sound segments. Note that certain sound segments may not be available in all file formats. An image may also be associated with an audio recording:
Figure 13: Sound recording with associated image
Clicking on the image thumbnail causes a new browser window to open displaying the image. In this case the image contains a visual representation of the sound recording:
Figure 14: Display of an image associated with a sound recording [FIX TYPO ON LINE]
Links
One or more links to other websites can be associated with the current taxon.
Figure 15: Links to other websites
In this case, Alloperlaroberti (from the Plecoptera Species File) has links to two websites: The first is to an entomological site at Harvard and the second is to the IUCN list of threatened species. Clicking either link opens a new browser window and displays a web page pertaining to Alloperlaroberti.
Supplementary information
[For purposes of discussion, the image of the taxa page for Stilpnochloraacanthonotum will be used as an example for the next several sections.]
Figure 16: Taxon page example for supplementary information, distribution, scrutiny, and type information
There are three records of supplementary information for Stilpnochloraacanthonotum. Since a taxon may have any number of supplementary information records, separating the data into discrete records with a descriptive title is quite useful. Clicking on Etymology displays the following supplementary information.
Figure 17: Supplementary information content
There are three records of supplementary information for Stilpnochlora acanthonotum. Since a taxon may have any number of supplementary information records, separating the data into discrete records with a descriptive title is quite useful. Clicking on Etymology displays the following supplementary information.
The bold headings Content, Source of information, and Date last modified are part of the supplementary information template.
Distribution
Distribution data displayed in map form can be represented in two different manners depending on what kind of data there is: Shade maps and Google maps. Maps do not contain data for invalid or extinct taxa. Maps of higher level taxa, e.g., genus rank, aggregate the distribution data of its subordinate taxa.
Figure 18: Shaded distribution map
Shaded maps: These maps include distinct shading for TDWG geographical levels 1 through 3. Origin of the distribution data is threefold: Specimen data that include the TDWG classification, references that specify locality data, and manual entry. Determination of the completeness of the data is also included. The following partial display shows a drop down list to select one reference that contains distribution data.
Figure 19: Distribution by reference
Since distribution for a single taxon can be from multiple sources, including multiple references, showing the distribution based on a single reference may be useful.
Google maps: A Google map application shows points on a map based on latitude and longitude contained in specimen data.
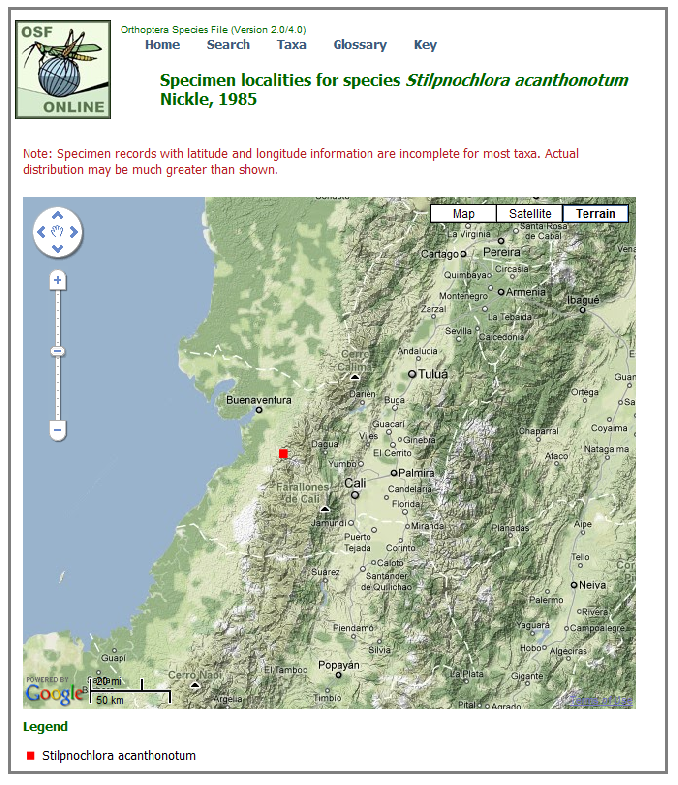
Figure 20: Google map showing specimen distribution
These maps become very useful when looking at genus or above as in the map for tribe Steirodontini:
Figure 21: Google map showing distribution for tribe Steirodontini
The legend contains multiple specimen locality data. The standard features of Google maps is fully implemented in the species file web application.
Specimen records are available
[I found when writing this section that subheadings of the main subheading (in this case “Specimen records are available” would be extremely useful. For now, I inserted a few here and there and put them in italics.]
Specimen data is displayed in two different ways for species with type specimens of primary types (holotype, lectotype, etc.). Most specimen data of primary types is summarized on the taxa page. Please refer to the “Type information” section below (hyperlink).
In the following image just below the distribution maps, there is a hyperlink to list the specimen records associated with the current taxon.
Figure 22: [Same as figure 8{16} – highlight text “Specimen records are available” (Sam, do your thing)]
- [hyperlink to here from Type information discussion]
Selecting the “Specimen records are available” hyperlink opens the door to presenting the specimen data in greater detail than the type specimen summary recently referenced. In this case there are six specimen records, one is the holotype and the others detail different localities where the specimens were found.
Figure 23: Default specimen list
The “Show format choices” button allows a user to select which specimen attributes should be listed in the specimen list.
Figure 24: Format choices for specimen list
The first image of the specimen list for species StilpnochloraacanthonotumNickle, 1985 included only the kind of type and full locality. Identification, depository, and locality information can be individually selected. In this case, coden or short name has been added to the list of display criteria. The resulting display is below:
Figure 25: Specimen list displaying depository name or coden
- [hyperlink from Images discussion]
A specimen record can contain several data items:
Figure 26: Specimen data [Link here from image display, hyperlink Show specimen data]
In addition to the specimen’s identification, the specimen record contains physical information such as counts, where specimen is deposited, source of data, catalog number, preparation type, specimen status or condition, and a descriptive note that might contain useful information not found anywhere else. There is no editor requirement to supply all of these items.
Information about where the specimen was found, its geological age, who collected it, when it was collected can also be included. If the TDWG geographical data was entered, the data will be represented on the distribution shade map. If latitude and longitude was entered, the Google map will pin point the locations. [Refer back to distribution section.] Images and sounds may also be associated with the specimen.
The Species File Software allows editors to create ecological relationships at both the taxon and specimen levels [need to find examples of both to show user interface to display this information]. At the specimen level, the relationship might be between an ant-loving cricket that was found in the ant’s nest, a plant that was eaten by the specimen, or the specimen was found inside its host.
- link to here from type information section below
- link to here from image/specimen section
Subsection about synonyms with specimen data, both primary and non-primary type specimens. [incomplete]
Citations
Literary citations provide a taxonomical historical record.
To digress a moment, the Species File uses certain common terms in a specific and distinctive way: • Publications are scientific journals, books, dissertations, sometimes unpublished sources – anything that has been printed, a physical exemplar. The definition of publication has been extended to include electronic material. • Referencesmay contain author(s);actual and stated (if different) date of publication; title;the publication name; series, volume or issue (if applicable); page numbers; editor notes; and a website link that contains the reference article. References can also contain other references; e.g., Jones in Smith and Jones, etc. • Citations may contain a reference, nomenclator information for genera and species, the cited page number(s), editor notes, and information content (nomenclatural status or type, taxon concept changes, and other information such as classification, ecological data, specimen, key, physiology, etc.).
Citations can be displayed in two modes: short and long form. [HYPERLINK to Change items displayed / Specifications for taxa hierarchy display] The short and long form are two versions of the citation string. [Another “loaded” term.]
Figure 27: Citations displayed in short form
There are two differences between short and long form of a citation display: The title is suppressed and the publication’s abbreviated nameis used in short form. Here is the same citation list in long form:
Figure 28: Citations displayed in long form
Note that there are a total of 30 citations associated with Aphididae. Stebbins, 1910[1909] shows the actual year of publication being 1910 but the stated year is 1909. Patch, 1923 is an example of a citation that has a reference containing another reference: Briton is the editor of “Check-list of the insects of Connecticut,” but it is Patch’s work that is cited. Several citations contain notes. The note comes at the end of the citation string and is denoted by “>> Note: [note text].”
Figure 29: Citations containing nomenclators and hyperlinks
This is an example of how a citation list traces the history of the taxon. Banks, 1907, described brevis under the genus Peltoperla. Ricker in 1952 placed it under the subgenus Peltoperla (Yoraperla). In 1994 Stark & Nelson (presumably) raised Yoraperla to genus rank. The icon denotes there is hyperlink to this reference. Clicking the hyperlink opens the reference text in a new browser window. [We may have to insert the icon properly. This was copied and pasted from the taxa page.] [NOTE: I forgot to discuss here how cite content is displayed. Since the public user does not see the options while adding or editing a citation, I think this discussion is better in the customize what the user sees on the taxa page. So, that is where I am putting it for now.]
Taxon history
Taxon history is a new feature currently under development. Historical information about a taxon is compiled from content recorded in citations. There are three types of information that can be optionally recorded with the citation with a short and sometimes extended version of the descriptive text: Item name Sub item name Short description Extended description Nomenclature New name status Unspecified No information provided Unchanged Status of name did not change New name New name including new misspelling or misapplication Made synonym Name treated as a synonym Synonym of different taxon Name treated as synonym of different taxon Made valid or temporary Name treated as valid or temporary New combination Position in hierarchy has changed Gender change Name changed to match gender of genus Nomen nudum Name is nomen nudum Noment dubium Name treated as nomen dubium Missed previous change Apparently overlooked a previous change Information about type None recorded Species Designated syntypes Designated holotype Designated lectotype Designated neotype Removed syntype(s) Ruling by Commission Unspecified type information Genus Original monotypy Original designation Subsequent designation Monotypy and original designation Removed potential type(s) Absolute tautonomy Linnaean tautonomy Inherited from replaced name Ruling by Commission Unspecified type information Taxon concepts Concept change Unspecified No information provided Unchanged Concept has not changed New New concept created Restored Previous concept was restored Expanded Concept expanded to include more Shrunk Concept reduced to include less Otherwise modified Clarified or otherwise modified Terminated Concept no longer used Transferred Transferred to a replacement name Received Received from a replaced name Origin of current concept [checkbox] Other information [List items] Image or description An image or description is included Phylogeny or classification An evolutionary relationship or hierarchical position is presented or discussed Ecological data Ecological data are included Specimen or distribution Specimen or distribution information is included Key A key for identification is included Life history Life history information is included Behavior Behavior information is included Economic matters Economic matters are included Physiology Physiology is included Structure Anatomy, cytology, genetic or other structural information is included Recording status Not recorded Tentative Done
Scrutiny
A taxon can have up to three scrutinies. There is no predefined format for a scrutiny; it is basically a note field where an editor can make comments about the taxon, the literature, status of new work, etc.
Figure 30: Taxa page showing three scrutiny records
In the case of synonym Daktulosphaera pervastatrix, it has the maximum number of three scrutinies. If the editor or database custodian wants to add a new scrutiny, a history of scrutinies can be maintained in the supplementary taxon information [hyperlink to this discussion above].
Type information
Depending on rank of the current taxon, type data is summarized for the type specimen, type species, or type genus.
Type genus and associated information
Figure 31: Type genus information [Sam, please highlight]
The type information for this subfamily in the Phasmida Species Files is complete in that it lists the type genus, the priority for the name (and therefore authorship), and the first use of the current taxon spelling. Note that Pachymorphae Brunner von Wattenwyl 1893 is listed as a synonym of Pachymorphinae since the ICZN code requires a properly latinized replacement name with appropriate suffixes (e.g., -idae, -inae, -ini, etc.) for family-group names published before 1900.
Type species and associated information
Figure 32: Type species information [Sam, please highlight]
This example type species from the Aphid Species File illustrates how slightly unusual (need better phrase?) data can be handled in the species files. In this case, the fixation (proper usage?) of the type species was determined by a ruling of the ICZN. And since the first family-group name based on this genus is AphidiiLatreille, 1802 (currently a synonym of family AphididaeLatreille, 1802), Latreille is the author for all family-group names based on the genus Asphidii.
Type specimen
Figure 33: Type specimen [Sam, please highlight]
The summary of type specimen information for species Coreus potanini (Jakovlev, 1890) in the Coreoidea Species File contains the locality, kind of type (holotype, syntype, etc.), gender, and specimen depository. Sometimes not all of this information is available.
Type specimen summary exception
Normally, there is a summary on the taxa page for the type specimen, which is considered to be a primary type. Primary types include holotype, syntype, neotype, lectotype, and “unspecified primary type” (for those cases where the kind of type is unknown but presumed to be a primary type).
In the example of Neocallicrania bolivarii below, the type specimen information summary indicates there is more than one specimen record containing primary types.
Figure 34: Taxa page display for syntypes [Sam, please highlight both Specimen records are available as well as Type specimen information]
Upon clicking the “Specimen records” are available hyperlink, the specimen list for the taxon is displayed: [* hyperlink to first mention of specimen list above]
Figure 35: Specimen list for syntypes with depository name and coden
There are four specimen records of syntypes for Neocallicrania bolivarii currently located in three different depositories or museums. By selecting one the of the specimen records, the specimen data is displayed.
Up to three levels of subordinate taxa can be displayed as the last data item on the taxa page. (The default number of display levels is two, but this can be modified in the “Change items displayed” discussion below.) Click on the desired taxon name hyperlink to navigate down the hierarchy. It is always possible to select one of the current taxon’s parents to start down a new branch.
Change items displayed
The first time a user clicks on Taxa in the navigation bar, the following message is displayed:
Figure 36: Change items displayed option
To see the default display specifications, click on the “Change items displayed” button.
Figure 37: Display specifications
Many of the options are straightforward. Here is a brief explanation of those that might not be. • Subordinate taxon levels. The user may not want to navigate to subordinate taxa, in which case zero levels may be selected in the drop down list. The maximum number of subordinate levels is three. • [hyperlink to here from citations discussion) Long form vs. short form refers to how citations are displayed. In short form, the reference title is not displayed and only the abbreviated publication name is listed. Long form contains the full reference title and full publication name. • Displaying taxonomic data for not only the current taxon (default) but for all subordinate taxa can be a useful tool for studying a specific part of the hierarchy. Whatever display specifications are selected will also be displayed for the subordinate taxa to the specified number of levels. The following two screen images of genus Apotrogia Kirby, 1900 (Blattodea) illustrate this option.
Figure 38: Display current taxon only
Taxonomic information is displayed for the current taxon only.
Figure 39: Display taxonomic data for subordinates
In addition to selecting the option to show information for the current taxon and all subordinate taxa, the display of synonyms was suppressed. Therefore, taxonomic data for synonyms Acanthogyna Chopard, 1927 and Thaumatoblatta Hanitsch, 1950 is not displayed (nor the two synonyms Acanthogyna deplanata Chopard, 1927 and Thaumatoblatta leonhardi Hanitsch, 1950 of Apotrogia angolensis Kirby, 1900).
The next section is a checkbox list of data items that can be associated with a taxon. Three items of note: • As was discussed in the Images section [hyperlink?], the user can specify all images to be displayed or only the first six images. The default image display is six images. • Taxon history: Under development. If the taxon history checkbox is checked, the resulting display may change from time to time. For a list of what information is tracked in taxon history, click here [HYPERLINK to Taxon History section, about page 29] • If the citations checkbox is checked, the user has additional options in the next section to filter the types of citations to be displayed.
The next section deals with specifying which citations to display as well as how citation content is displayed. If the citations checkbox in the above section is not checked, no citations will be displayed. There are three radio buttons that set the initial criteria for displaying citations: • Display all citations. • Display only the citation containing the original description and the two most recent citations. • Display citations depending on the type of content contained in the citation. As discussed above, the editor can identify the kind of information contained in the citation. The user has the option to specify which kind of content information to display. o Taxon concepts: Select no description, short description, or extended description. o Nomenclatural effects: Select no description, short description, or extended description. o Other information: Select no description, short description, or extended description. o Show citations with content not fully identified: Checkbox. o Show status of identifying the content for the displayed citations: Checkbox. [NOTE: Not sure what this item refers to vs. previous item. One is Recording status. What’s the other?]
Note regarding citation display options: Regardless of which citation radio button is selected, if the user checked any content checkbox and selected a short or extended description, the content specifics will be displayed.
[Need a few screen shots here showing how selecting the above criteria changes what the user sees. Sam led me to a set of taxa but need taxa with more citations.]
The buttons at the bottom of the page allow you to reconfigure preferences, reset to previous, and submit the changes for this session or all sessions.
How does it remember your preferences for future sessions? Good question. Better answer: Create a log in name by clicking on the species file logo at the top of the page.
Create log in name
Figure 40: User log in page
Click on the new user login hyperlink to create a login name and password.
Figure 41: Log in as a new user
By creating a log in name, the user can select personal settings to be used when viewing the taxa page that will remain in effect from one session to the next. These can be changed whenever there is a requirement to focus on a small subset of taxonomic data relevant to the current task or whatever data filtering is required. Experimenting with the settings is the best way to become familiar with the options.